Oke, Temen temen kali ini saya akan membagikan tips yang bermanfaat, mengubah webcam di atas agar menjadi CCTV Rumah yang pasti sangat bermanfaat, karna dengan adanya cctv ini kita jadi lebih waspada saat ada pencuri ataupun hal lain nya yang harus kita awasi, jadi kita memiliki bukti jikalau ada pencurian barang atau kejadian yg ada di dalam rumah kita, atau kehilang barang seperti lupa naruh barang dll. kita bisa memutar kembali waktu melalui hasil rekaman video yang di hasilkan dari cctv ini,
Tahap 1 Convert Webcam ke USB
Video Tutorial nya : https://www.youtube.com/watch?v=iDi8Zy6gjas
 |





















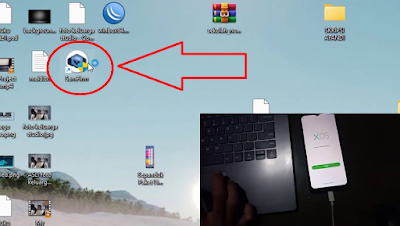




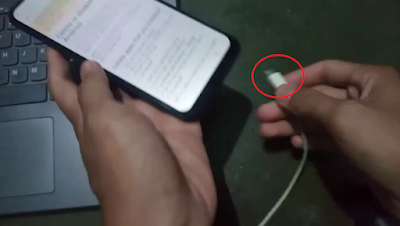




















.webp)
